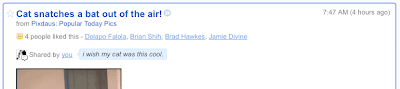Posted by Jenna Bilotta, User Experience Designer
When we first started improving our sharing features, our goal was to make sharing as simple and flexible as the rest of Reader. Today, we're pleased to announce that we've made four improvements to give you more sharing control and help you easily find other people's publicly shared items within Reader.
Find and follow other people
Instead of sharing your items with others and hoping they reciprocate, you can now find people with public shared items and subscribe to their shared items with one click. Use our new people search feature (powered by Google profiles) to look for people who have public shared items. You can browse by name, location, or topic, and start following new people -- all from inside Reader.

Shhh, just between us friends...
If sharing publicly isn't your cup of tea, we now allow you to share items with a specific group or with multiple groups. If you choose to do this, only people you add to your sharing groups will be able to see and comment on your shared items. If you use Gmail, you will notice that these are the same groups from your Gmail contacts -- so, changes you make to these groups in Reader will change them in Gmail as well.

Take your 15 minutes of fame
If you want people who visit your Google profile to know what you're interested in on Reader, add a link to your shared items to your Google profile. Once you check the box marked "Add a link to my Google profile," anyone using the search feature within Reader will be able to find and follow your shared items.
To make it even easier for people to find you, you can also give your Reader shared items page a custom URL that uses your Google username, like www.google.com/reader/shared/pink.black. You need to enable this under "Profile URL" on your Google profile first.

If you liked it, then you shoulda put a "like" on it
Have you ever wanted to tell an author or publisher that you appreciate an article they wrote? Or maybe you want to let your friend know that you enjoyed the blog post he shared with you. With a quick click of the mouse (or a swipe of the "L" key -- for the keyboard shortcut pros), you can "like" any item in Reader. All "likes" are public, so anyone reading an item you've "liked" in Reader can see that you're a fan. Checking out shared items for people who have "liked" the same items as you is a great way to discover other people with interests similar to your own.
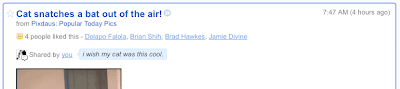
And one last comment about comments
One small note for this release: the ability to see and add comments to shared items is still restricted only to people you have in a sharing group (i.e. "Friends"). So, although your shared items might be public (and publicly discoverable), only people you have added to a sharing group will be able to comment on them.

These features are English-only for now, but as always, keep the feedback coming via our help group, Twitter or Get Satisfaction.